블로그에 포스팅 한 글이 검색 사이트에서 검색되려면 각 검색 사이트에 색인 요청을 해야 합니다. 색인 요청해야 할 검색 사이트로는 구글 서치 콘솔, 네이버 웹마스터(서치 어드바이저), 빙 웸마스터, 다음, 줌 등이 있습니다. 이번 포스팅에서는 구글 서치 콘솔 검색 등록 및 색인 요청 방법에 대해 알아보겠습니다.

목차
서치 콘솔 색인 요청 3 단계
서치 콘솔에 내가 쓴 글을 색인하기 위해서는 3 단계를 거쳐야 합니다.
① 속성 추가 하기 : 등록하려는 블로그를 서치 콘솔에 추가하는 절차로 소유권 확인이 되어야 합니다.
② 사이트맵 등록 : sitemap.xml과 rss를 등록하는 절차입니다.
③ 색인 요청 : 위의 두 단계가 완료되면 비로소 색인 요청을 할 수 있습니다.
티스토리 블로그를 운영해 보신 분들은 이미 절차는 익숙할 거라 생각이 듭니다. 단, 사이트맵 등록에서 rss 등록 방법이 다르니 이 부분만 주의 깊게 보시면 됩니다. 처음 블로그를 서치 콘솔에 등록하시는 분들도 순서대로 따라 하시면 어렵지 않게 하실 수 있습니다.
속성 추가 하기
속성 추가를 위해서는 소유권 확인이 필요합니다. 소유권 확인은 등록하는 블로그가 내 것이 맞다고 서치 콘솔에 확인시켜 주는 절차입니다. 구글 블로그와 서치 콘솔 모두 구글에서 운영하기 때문에 두 계정이 같을 경우에는 자동으로 소유권 확인이 됩니다. 하지만, 두 계정이 다를 경우는 별도의 확인 절차가 필요합니다.
구글 블로그, 서치 콘솔 계정이 같을 때
1) 구글 서치 콘솔 사이트로 접속해 로그인합니다. (https://search.google.com/search-console/about?hl=ko)
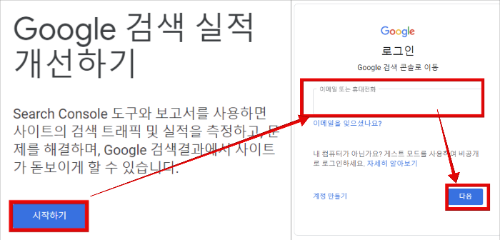
2) 좌측 상단의 속성 검색을 클릭한 뒤 속성추가를 클릭합니다.
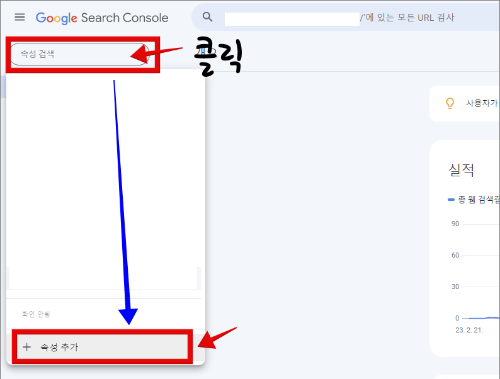
3) 속성 유형 선택 화면에서 우측의 URL 접두어에 내 블로그 URL을 입력합니다.
이때, 2차 도메인이나 하위 도메인을 설정하신 분들은 2차 도메인 (혹은 하위 도메인) URL로 입력하셔야 합니다.
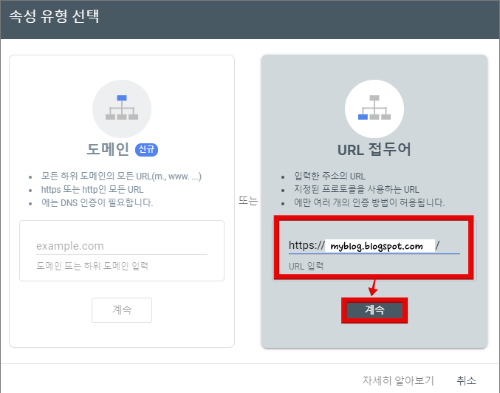
3) 구글 블로그와 서치 콘솔 계정이 같은 경우에는 다음과 같이 소유권 확인이 자동으로 이뤄집니다.
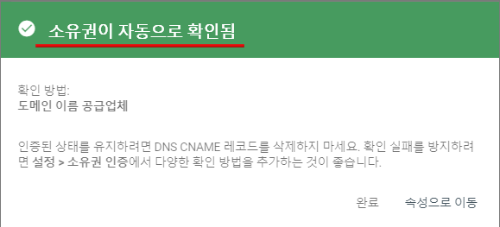
구글 블로그, 서치 콘솔 계정이 다를 때,
1) 구글 서치 콘솔 사이트로 접속해 로그인합니다. (https://search.google.com/search-console/about?hl=ko)
만약 서치 콘솔 계정이 없다면 계정 만들기를 클릭 후 계정을 만드시면 됩니다.

2) 좌측 상단의 속성 검색을 클릭한 뒤 속성추가를 클릭합니다.
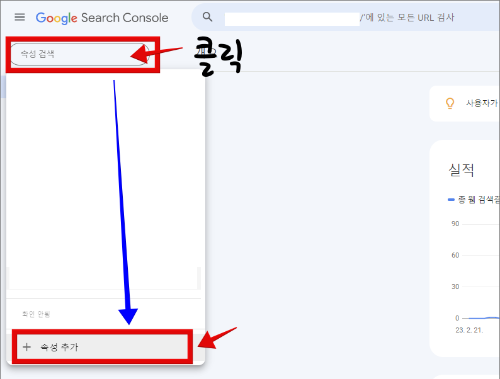
3) 속성 유형 선택 화면에서 우측의 URL 접두어에 내 블로그 URL을 입력합니다. 이때, 2차 도메인이나 하위 도메인을 설정하신 분들은 2차 도메인 (혹은 하위 도메인) URL로 입력하셔야 합니다. (여기 까지는 구글 블로그와 서치 콘솔 두 계정이 같은 경우와 같습니다.)

4) 소유권 확인 방법 중 HTML 태그를 선택하고 메타테그를 복사 버튼을 클릭합니다. (<meta name="google ~ 로 시작하는 부분을 복사) 소유권 확인 창을 열어 둔 채 다음 순서로 진행합니다.
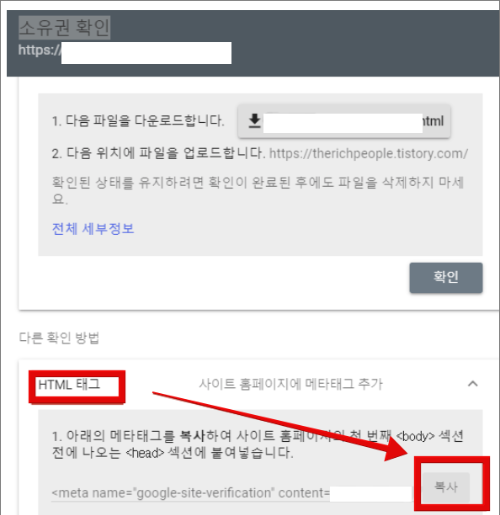
5) 구글 블로그에 로그인합니다. 이후 구글 블로그 테마를 클릭한 뒤 맞춤 설정 옆의 역삼각 모양을 클릭합니다. 이후 HTML 편집을 클릭합니다.
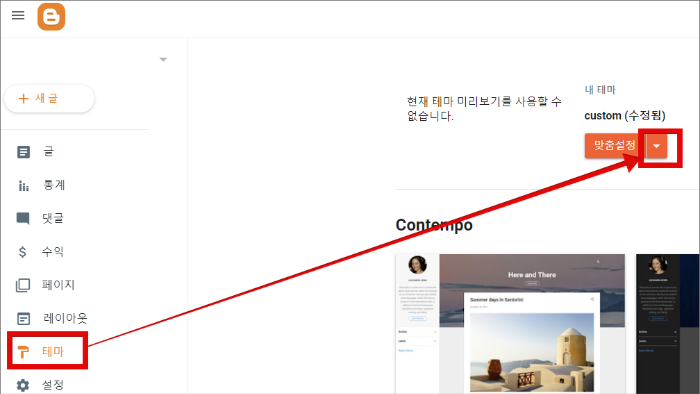

5) HTML 코드의 <head> 다음 라인에 복사한 코드를 붙여 넣습니다.
(첫 번째 <body> 섹션 전에 나오는 <head>에 붙여 넣습니다라고 안내가 뜨는데 <head> 바로 다음에 넣으면 됩니다. )
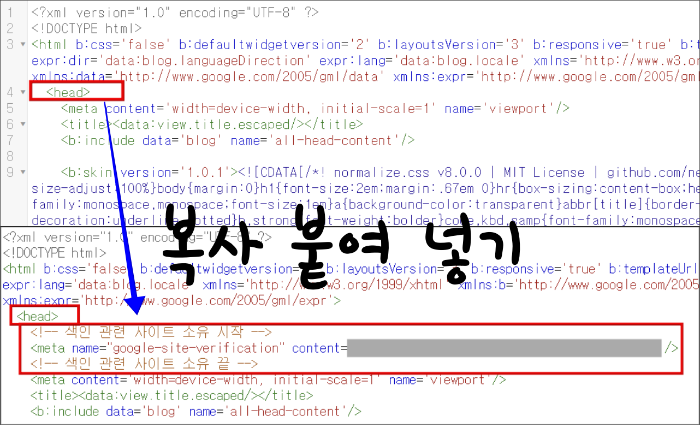
6) 다시 서치 콘솔 소유권 확인 화면으로 돌아가 확인 버튼을 누릅니다. 그러면 소유권이 확인되었다는 메시지를 볼 수 있습니다.


소유권이 확인 되면서 속성이 추가 됩니다.
사이트맵 등록하기
소유권이 확인되었으면 사이트맵을 등록해야 합니다. sitemap.xml은 티스토리와 같은 url로 요청하면 되지만 rss는 요청 url이 다릅니다.
sitemap.xml 등록
서치 콘솔 좌측 sitemap를 클릭 후 새 사이트 맵 추가에 아래와 같이 넣고 제출 버튼을 클릭합니다.
https://내 블로그 url/sitemap.xml
내 블로그 url은 https://부터 넣어야 합니다. (등록해야 할 블로그가 myblog.blogspot.com이라면 https://myblog.blogspot.com/sitemap.xml) 이때, 모두 소문자로 넣어야 합니다.


rss 등록
rss 등록은 티스토리와 다른 url을 입력해야 합니다. sitemap.xml과 마찬가지로 서치 콘솔 sitemap 화면에서 새 사이트맵 추가 화면에서 진행합니다.
다음과 같이 채운 뒤 제출 버튼을 클릭합니다.
https://내 블로그 url/feeds/posts/default? rss=alt
마찬가지로 내 블로그 url은 https://부터 넣어야 합니다. (등록해야 할 블로그가 myblog.blogspot.com이라면 https://myblog.blogspot.com/feeds/posts/default?rss=alt) 이때, 모두 소문자로 넣어야 합니다. 띄여쓰기 없이 모두 붙여 씁니다.
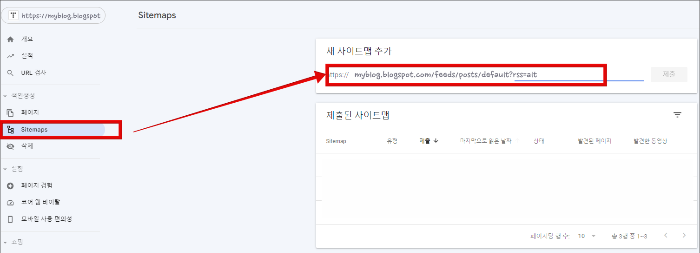

sitemap.xml과 rss가 제대로 등록되었다면 다음과 같이 됩니다. (상태가 성공이 되기까지 시간이 필요합니다.)
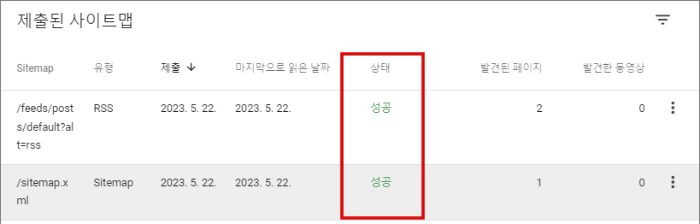
색인 요청하기
1) 서치 콘솔 상단의 돋보기 모양에 색인하고자 하는 글의 url (https:// ~. html)을 복사 붙여 넣기 한 뒤 엔터를 칩니다. (색인이 되었는지 url 검사를 하는 메뉴입니다.)

2) 대기 화면이 지나 색인 생성 요청 버튼이 있는 화면이 나오면 색인 생성 요청 버튼을 클릭합니다.
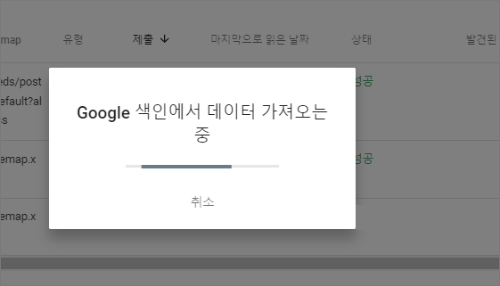
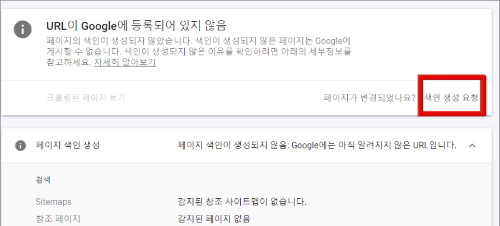
3) 다시 대기 화면으로 바뀐 뒤 색인 생성 요청 됨의 문구가 나옵니다. 이로써 포스팅 하나가 색인 요청 되었습니다. 색인 요청을 했다고 바로 색인되지는 않습니다.


4) 추후 다시 url 검사를 하고 아래와 같은 화면이 나오면 색인 등록이 된 것입니다. 색인이 되었다고 바로 검색 노출이 되는 건 아닙니다. 노출까지는 며칠에서 길게는 1주일 이상도 걸립니다.

지금까지 구글 블로그 서치 콘솔 검색 등록 및 색인 요청에 대해 알아보았습니다. 티스토리 서치 콘솔 검색 등록과 rss 등록 이외에는 모든 절차가 동일합니다.
구글 블로그 초기 세팅 관련 글 더 보기
기본 설정
검색엔진 등록 및 색인 요청
애드센스 관련
'블로그수익화 > 블로그스팟' 카테고리의 다른 글
| 구글 블로그 빙 웹마스터 등록 및 url 제출 (블로그 스팟 bing 등록) (4) | 2023.05.23 |
|---|---|
| 구글 블로그 네이버 웹마스터 등록 (블로그 스팟 서치 어드바이저 등록) (0) | 2023.05.23 |
| 구글 블로그 2차 도메인 연결하기 (블로그 스팟 하위도메인 연결하기) (21) | 2023.05.20 |
| 구글 블로그 레이아웃 설정 하기 (블로그 스팟 레이아웃) (2) | 2023.05.20 |
| 구글 블로그 만들기 및 기본 설정 (블로그 스팟 만들기) (1) | 2023.05.19 |




댓글