이번 포스팅에서는 구글 블로그 애드센스 승인 요청에 대해 알아보겠습니다. 티스토리로 이미 애드센스 승인 요청 경험이 있으시다면 쉽게 따라 하실 수 있습니다. 다만, 색인을 위한 웹마스터 (서치콘솔 등) 등록 때처럼 구글 블로그의 구글 ID가 애드센스의 구글 ID와 같은 경우와 다른 경우에 승인 요청 방법에 차이가 있으니 이점 확인하시고 진행하시면 됩니다.

목차
구글 블로그 애드센스 승인 요청 경우의 수
구글 블로그(블로그 스팟) 애드센스 승인 요청 방법은 총 3가지입니다. 이 중 하나는 구글 블로그의 구글 ID와 애드센스의 구글 ID가 같을 경우이고, 나머지 둘은 두 구글 ID가 다를 경우입니다. 구글 블로그의 구글 ID가 애드센스의 구글 ID가 다를 경우는 티스토리처럼 등록하는 방법과 애드센스에 사용자 ID를 추가해 자동으로 연결하는 두 가지 방법이 있습니다.

1. 구글 블로그의 구글 ID와 애드센스의 구글 ID가 같을 때
두 구글 ID가 다를 때는 구글 블로그 및 애드센스에서 아래와 같은 작업을 각각 진행합니다.
구글 블로그: 애드센스 연결
애드센스 : 애드센스 사이트 추가 → 내 사이트 연결 →검토 요청
구글 블로그
1) 구글 블로그 좌측의 '수익'을 클릭하면 우측에 보이는 '애드센스 연결' 버튼을 클릭합니다.

2) '애드센스에서 승인되지 않은 블로그'라는 문구와 함께 아래 파란 박스 안처럼 에러 메시지가 뜹니다. '애드센스로 이동' 버튼을 클릭합니다.

애드센스
3) 애드센스에 로그인 한 뒤 좌측 '사이트' 메뉴를 클릭한 후 우측의 '+새 사이트'를 클릭합니다.

4) 팝업 창에 내 구글 블로그의 url을 입력 후 저장 버튼을 누릅니다. (여기서는 편의상 myblog.blogspot.com로 하겠습니다.)

5) 내 사이트 연결의 '다음' 버튼을 클릭 한 뒤, '검토요청'을 클릭하면 종료됩니다.


승인 요청 결과 화면
1) 애드센스 - 사이트 광고 게재 가능 여부 검토 중으로 뜹니다.

2) 구글 블로그 - 수익 메뉴로 들어가 보면 광고 게재 준비 중으로 표시됩니다.

2. 구글 블로그의 구글 ID와 애드센스의 구글 ID가 다를 때 (티스토리처럼)
두 구글 아이디가 다를 때 구글 블로그의 좌측 '수익' 메뉴로 들어가면 계정을 만들거나 사용자를 추가하라는 메시지가 뜹니다. 이미 애드센스 계정이 있으므로 (구글 블로그가 첫 블로그 운영이라 애드센스 계정이 없다면 애드센스 가입 및 승인 요청을 참고하세요) 사용자를 추가하거나 티스토리처럼 블로그 html에 애드센스 코드를 삽입해야 합니다.

여기서는 블로그 html에 애드센스 코드를 삽입하는 방법을 설명하겠습니다.
구글 블로그가 티스토리와 다른 점은 소유권 확인 단계가 별도로 없다는 것입니다. 구글 블로그에 애드센스 Pub 코드 추가하면 소유권 확인이 자동으로 됩니다.
애드센스 : 사이트 추가 → 애드센스 Pub 코드 복사
구글 블로그 : HTML 편집으로 들어가 애드센스 Pub 코드 추가
애드센스 : 내 사이트 연결 → 검토 요청
애드센스
1) 애드센스 좌측 '사이트' 메뉴로 들어가 '+새 사이트' 버튼을 클릭합니다.

2) 내 구글 블로그의 url을 넣고 '저장'버튼을 클릭합니다. (여기서는 편의상 myblog.blogspot.com로 하겠습니다.)

3) 내 사이트 연결 화면(上)이 나오면 애드센스 좌측의 '광고' 메뉴(下)로 들어가 '코드 가져오기'를 클릭합니다.

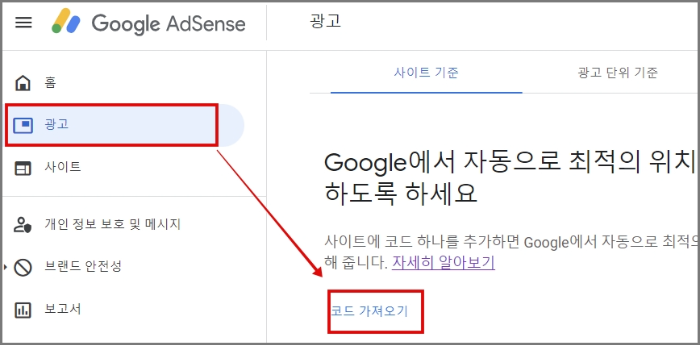
4) 애드센스 pub 코드가 나오면 '코드 복사'를 클릭한 뒤 구글 블로그로 갑니다.

구글 블로그
5) 구글 블로그 좌측 '테마' 메뉴를 클릭한 뒤 맞춤 설정 우측의 '작은 역삼각형'을 클릭합니다. 팝업 메뉴에서 HTML 편집을 클릭합니다.

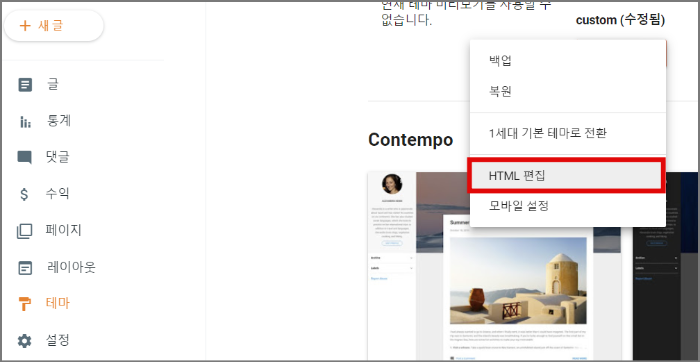
6) 구글 블로그 HTML 편집기에 복사한 애드센스 PUB 코드를 <HEAD>와 </HEAD> 사이에 붙여 넣기 합니다. 여기에서는 <HEAD> 바로 밑에 색인에 필요한 웹마스터 코드가 있고 애드센스 PUB 코드는 그 아래 붙여 넣기 했습니다.
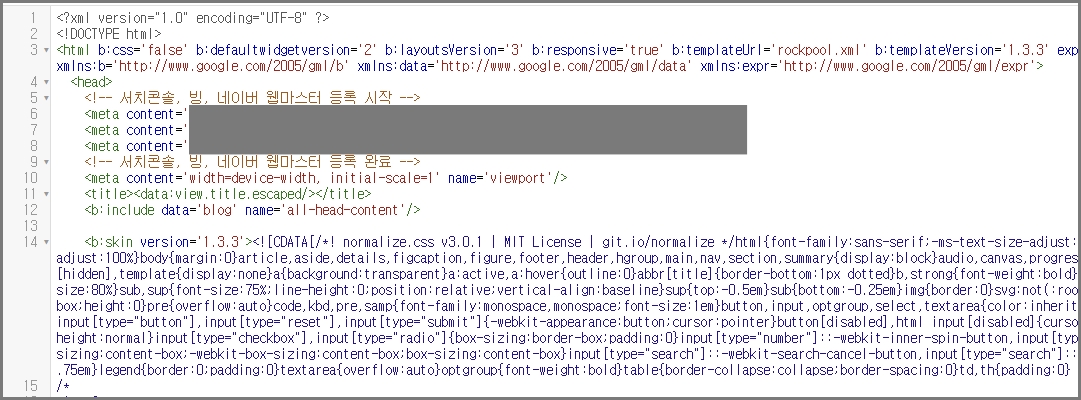
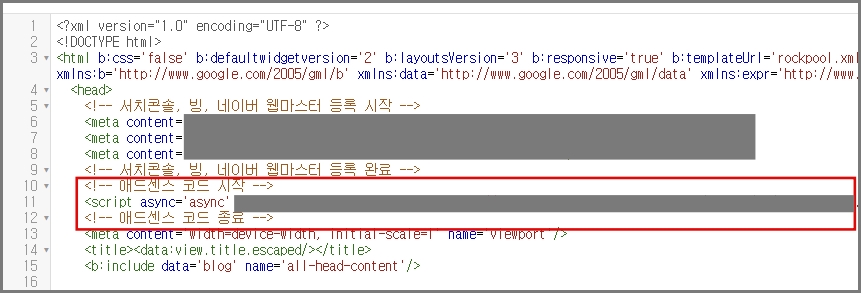
애드센스
7) 다시 애드센스 사이트 메뉴로 돌아와 잠깐 대기했던 '내 사이트 연결'을 진행합니다. '다음' 버튼을 클릭하고 '검토요청' 버튼을 클릭합니다.
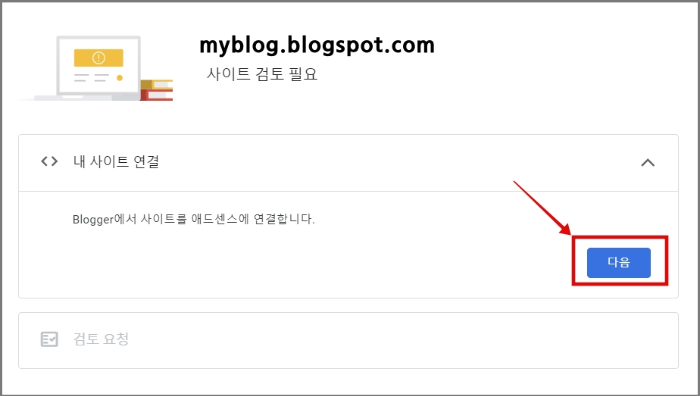
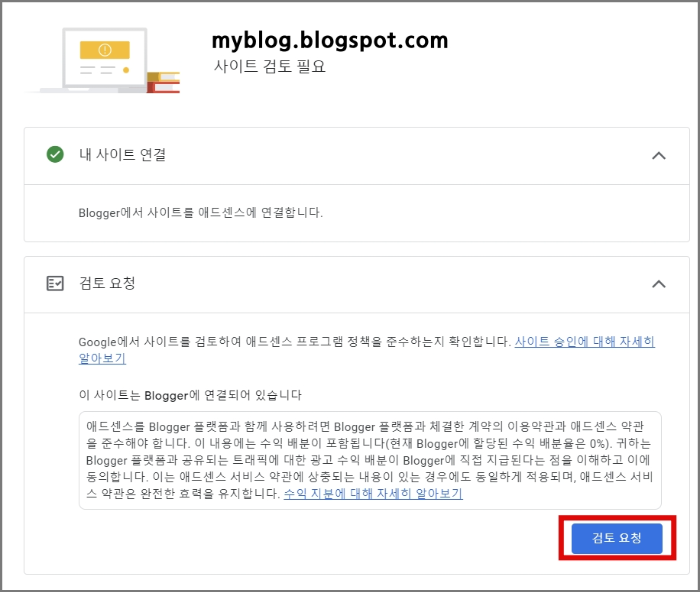
승인 요청 결과 화면
아래와 같이 나오면 완료된 것입니다.

3. 구글 블로그의 구글 ID와 애드센스의 구글 ID가 다를 때 (애드센스 사용자 추가)
소제목
두 ID가 다를 때 구글 애드센스에 사용자를 추가해 자동으로 애드센스 승인 요청되는 것을 설명하겠습니다. 사용자를 추가하면 애드센스 실제 계정은 하나이지만 기존 계정 및 추가 사용자 계정 이 두 개 모두 애드센스 로그인이 가능합니다.
애드센스 : 새 사용자 추가 → 새 사용자 초대
gmail : 초대 수락
구글 블로그 : 애드센스 연결
애드센스 : 애드센스 사이트 추가 → 내 사이트 연결 → 검토 요청
애드센스
1) 애드센스 좌측 '계정' 메뉴의 '액세스 및 승인' → '사용자 관리' 클릭 후 '+새 사용자'버튼 클릭합니다.

2) 새 사용자 초대 팝업에 구글 블로그의 구글 ID 입력 한 뒤 '사용자 초대' 버튼 클릭합니다. 그러면, 구글 블로그의 구글 ID로 된 gmail로 초대 메일이 발송됩니다. 또한 애드센스 사용자 관리에 새로운 사용자 계정이 보이나 '대기 중'으로 표시되어 있습니다.
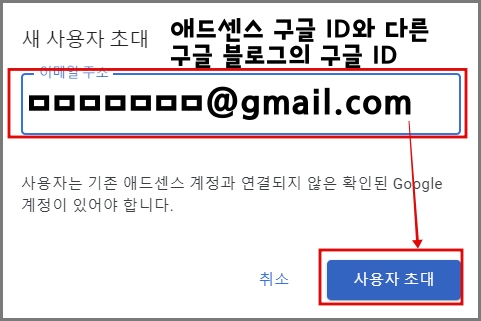
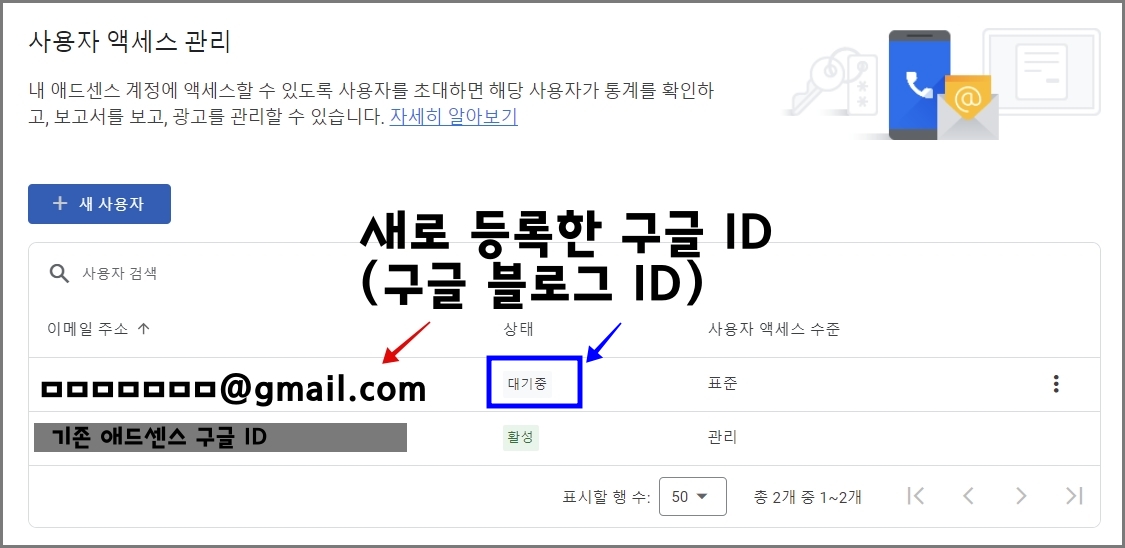
gmail
3) 구글 블로그의 구글 ID에 로그인 한 뒤 gmail을 엽니다. 사용자 초청메일을 열어줍니다. 초대 메일 중간에 있는 '이 링크를 방문'을 클릭합니다.
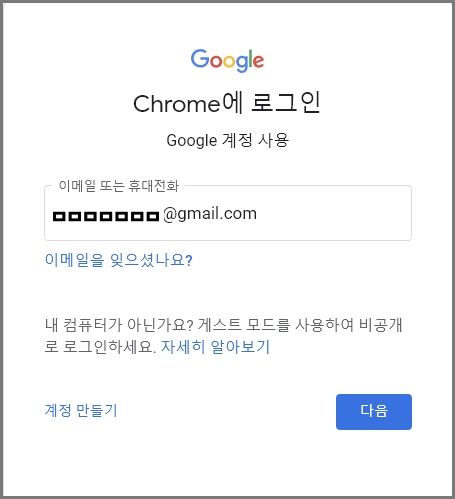
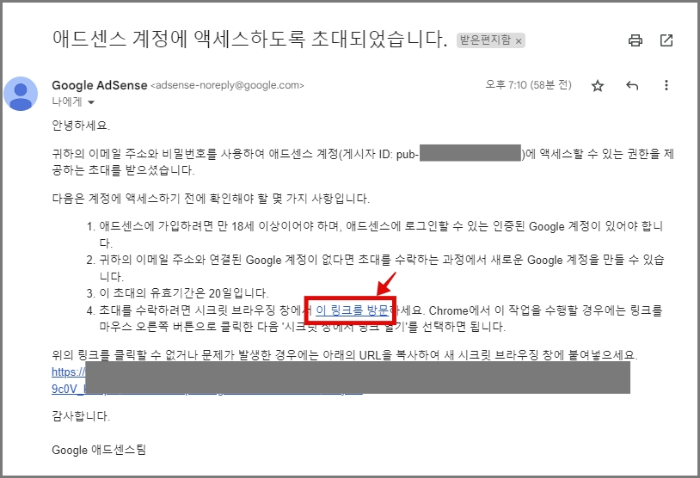
4) '초대 수락' 버튼을 클릭합니다.
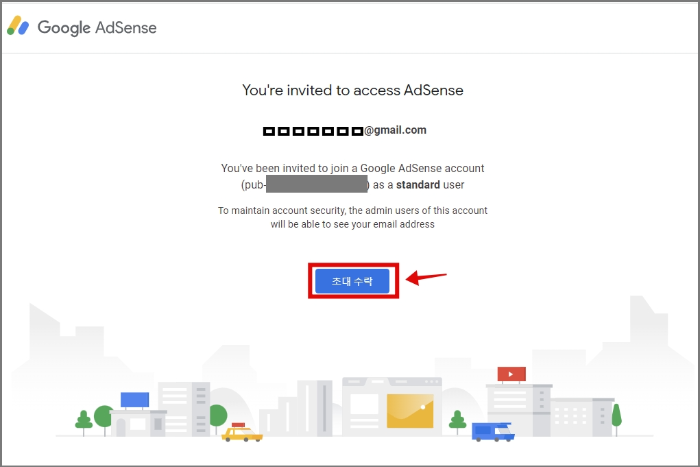
구글 블로그
5) 구글 블로그 좌측 '수익' 메뉴로 들어가면 구글 블로그 구글 ID와 애드센스의 구글 ID가 같을 때처럼 '애드센스 연결' 버튼이 생깁니다. '애드센스 연결' 버튼을 클릭합니다. (지금부터는 두 ID가 같을 때와 같은 차로 진행됩니다.)
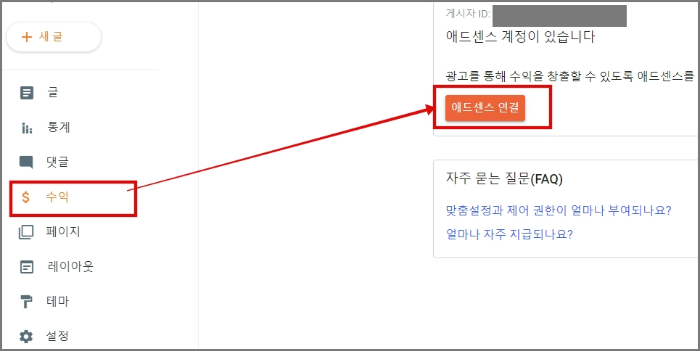
6) 애드센스에서 승인되지 않는 블로그라고 뜹니다. '애드센스 이동' 버튼을 클릭합니다.
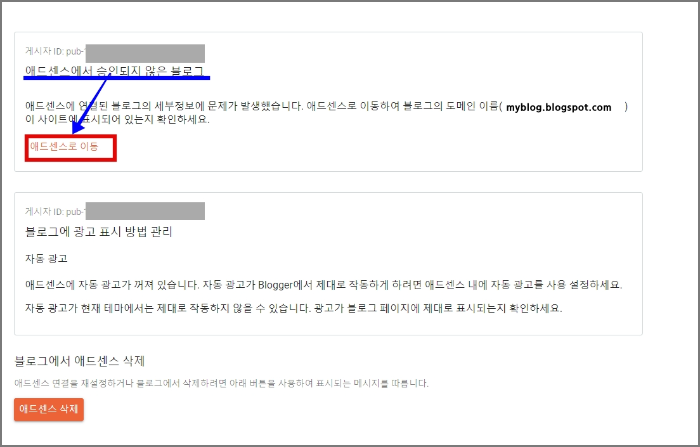
애드센스
7) 애드센스 좌측 '사이트'메뉴로 들어가 '+새 사이트' 버튼을 클릭합니다.
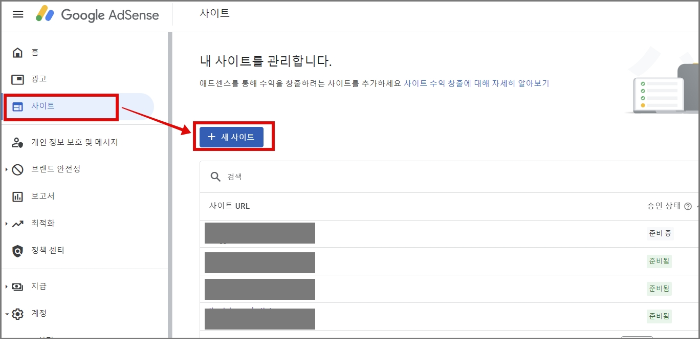
8) 내 구글 블로그 url을 입력 후 저장 버튼을 클릭합니다.
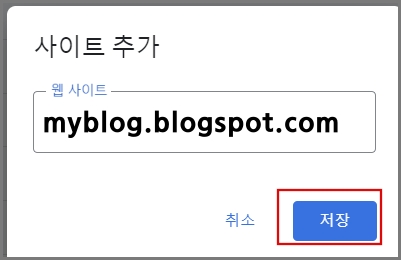
9) 내 사이트 연결 화면에서 '다음' 버튼을 클릭 후 '검토 요청'을 클릭합니다.
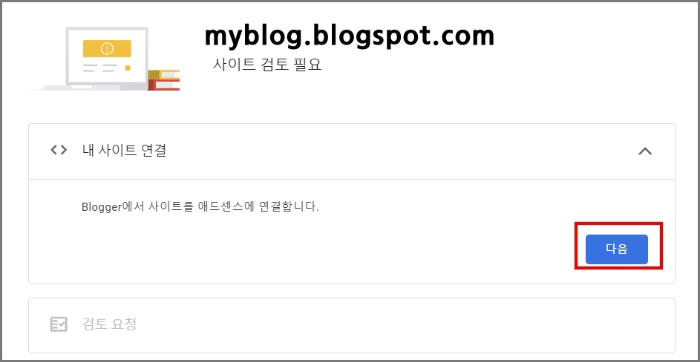
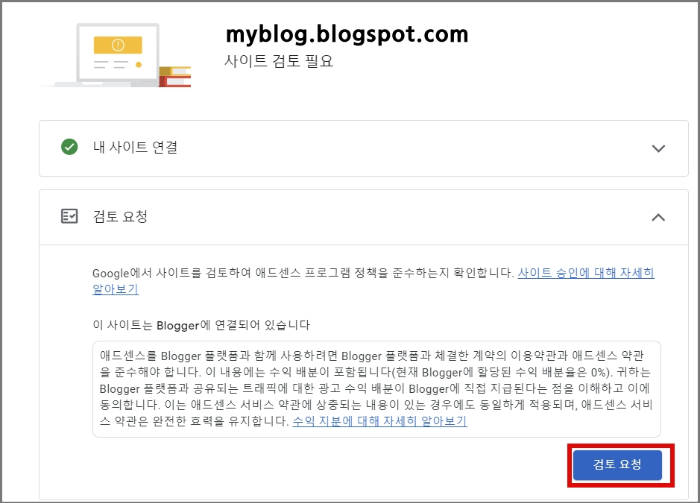
애드센스 승인 요청 결과
1) 애드센스 '사이트' 메뉴로 들어가면 추가한 사이트(여기서는 설명의 편의 상 myblog.blogspot.com으로 설정)가 보이고 승인 상태는 준비 중으로 보이면 승인 요청 절차가 완료된 것입니다. 해당 사이트를 클릭하면 내 사이트 연결' 및 '리뷰가 요청됨'에 좌측에 초록색 버튼이 보입니다.
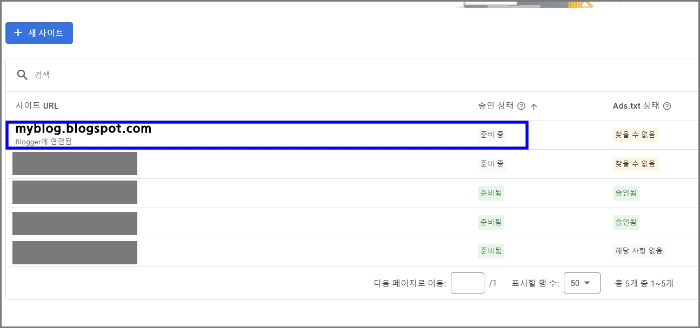
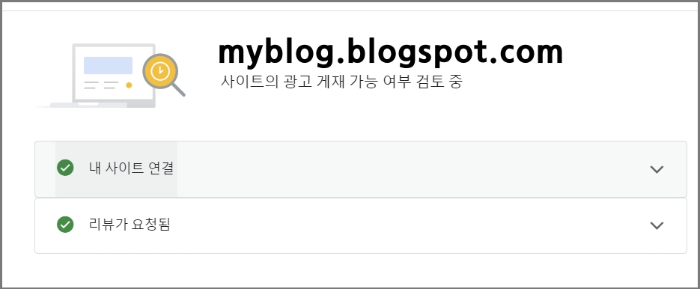
2) 구글 블로그의 좌측 '수익' 메뉴로 들어가면 '블로그에 광고 게재 준비 중'이라고 뜹니다.
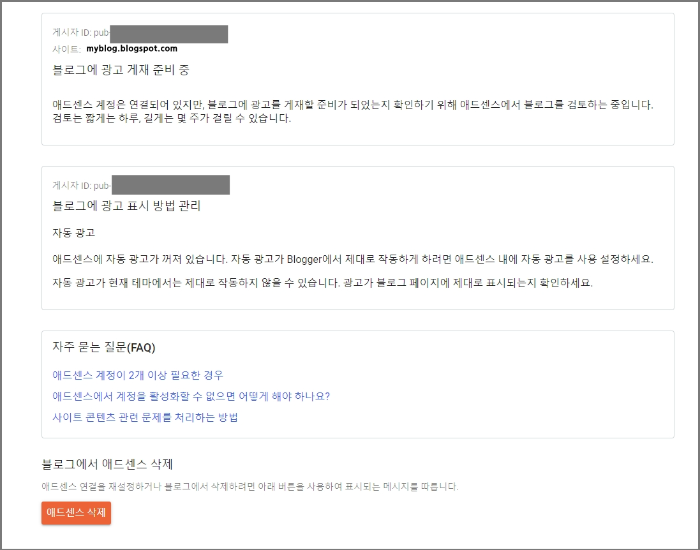
※ 참고로 애드센스 사용자 추가 확인은 애드센스 좌측 '계정 →액세스 및 승인 → 사용자 관리'에 들어가면 사용자에 새로운 계정 상태가 '활성'으로 보입니다.
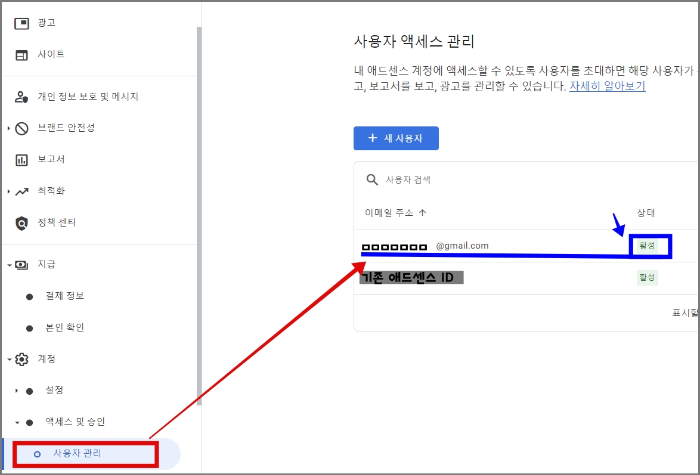
지금까지 구글 블로그 애드센스 승인 요청에 대해 알아보았습니다. 어렵지 않으니 쉽게 하셨을 거라 믿습니다.
구글 블로그 초기 세팅 관련 글 더 보기
기본 설정
검색엔진 등록 및 색인 요청
애드센스 관련
'블로그수익화 > 블로그스팟' 카테고리의 다른 글
| 구글 블로그 다음 웹마스터도구 등록 및 색인 요청 (블로그 스팟 daum 등록) (3) | 2023.07.03 |
|---|---|
| 구글 블로그 ads.txt 찾을 수 없음 해결하기 (블로그 스팟) (3) | 2023.06.27 |
| 구글 블로그 빙 웹마스터 등록 및 url 제출 (블로그 스팟 bing 등록) (4) | 2023.05.23 |
| 구글 블로그 네이버 웹마스터 등록 (블로그 스팟 서치 어드바이저 등록) (0) | 2023.05.23 |
| 구글 블로그 서치 콘솔 검색 등록 및 색인 요청 (블로그 스팟) (6) | 2023.05.23 |




댓글