작년부터 애드센스에서 GDPR 메시지를 게시하라는 경고 문구가 알람 되고 있었습니다. 귀찮은 마음에 무시하고 있다가 자동게시 이전 해보자는 생각으로 만들게 되었습니다. 방법은 매우 간단합니다. 지금부터 애드센스 GDPR 메시지 만들기 소개해드리겠습니다.

목차
GDPR 란
2016년 5월 27일에 채택된 GDPR (General Data Protection Regulation)을 간단히 설명하면 유럽연합 (EU)에서 채택한 EU의 개인정보보호 법령입니다. 즉, 유럽에 사는 사람들의 개인정보 보호를 위해 채택된 법령이라고 생각하면 될 것 같습니다.
애드센스 등의 인터넷 맞춤형 광고는 개인 정보 수집을 기반으로 작동되고 있습니다. 이 과정에서 무분별한 개인 정보 수집이 발생하지 않도록 해야 합니다. 이를 위한 EU의 제도가 GDPR입니다.
GDPR 설정 들어가기
GDPR 설정에 들어가는 방법은 경고 메시지 내 연결 링크를 클릭하는 방법과 애드센스 '개인 정보 보호 및 메시지' 메뉴에서 찾아가는 방법이 있습니다.
1) 경고 메시지 내 연결 링크 클릭
붉은 박스로 되어있는 경고 메시지 내 'GDPR 설정으로 이동' 버튼을 클릭하면 '3가지 단계만으로 유럽 규정 메시지를 만드세요' 팝업이 뜹니다. 해당 팝업에서 '유럽 규정 메시지 만들기'를 클릭하면 됩니다.

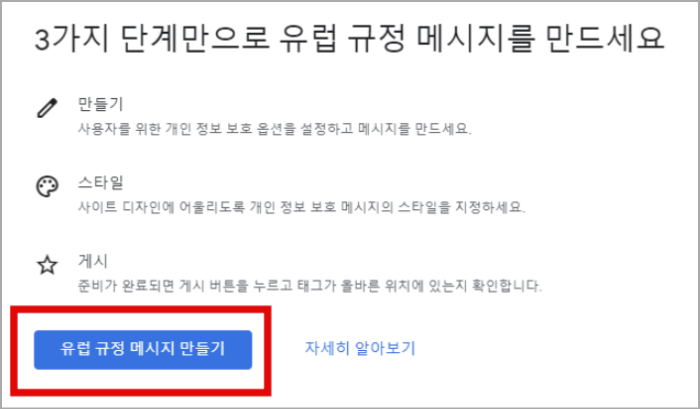
2) 개인 정보 보호 및 메시지 메뉴에서 들어가기
애드센스 좌측 메뉴 중 '개인 정보 보호 및 메시지'를 클릭합니다. 이후 동의 관련 솔루션에 있는 유럽 규정의 만들기를 클릭합니다.
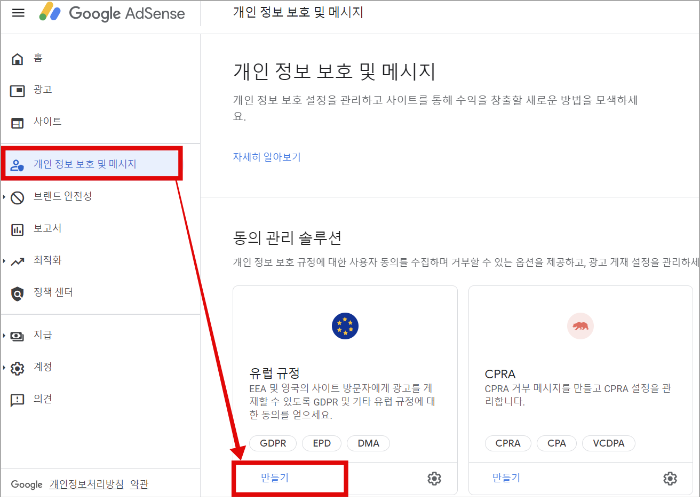
아래처럼 'GDPR 메시지를 작성하고 싶습니다'를 클릭 후 다음에 메시지에서 '시작하기' 버튼을 클릭합니다.

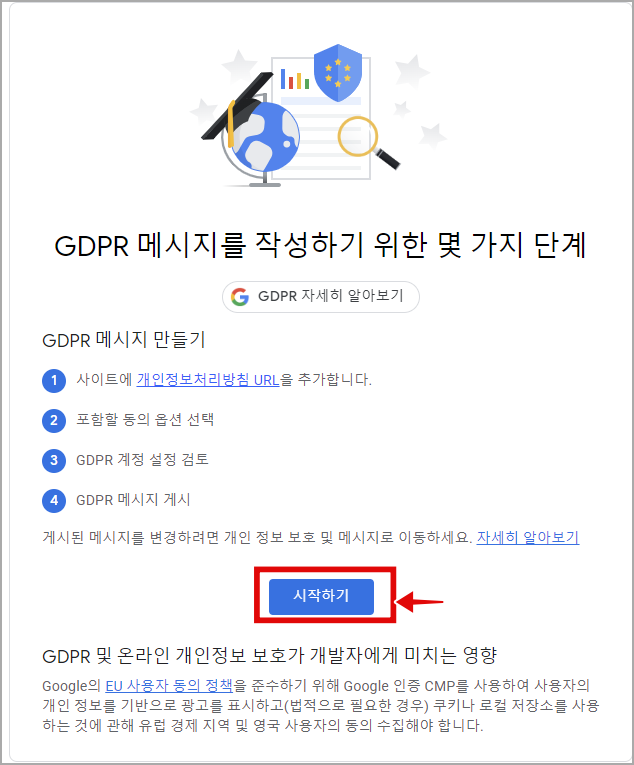
설정하기
좌측 상단에 있는 사각 박스 안에 메시지 제목을 넣을 수 있습니다. 기본적으로 '제목 없는 GDPR 메시지'라고 쓰여 있습니다. 이는 추후 다른 양식으로 메시지를 표시할 때 구분하기 위한 용도로 사용되며 필요시 작성하면 됩니다. (저는 '제목 없는 GDPR 메시지'를 변경하지 않고 그대로 나 두었습니다.)
1) 사이트 선택
이후, 우측 '설정'을 클릭한 뒤 '사이트 선택'을 클릭합니다.
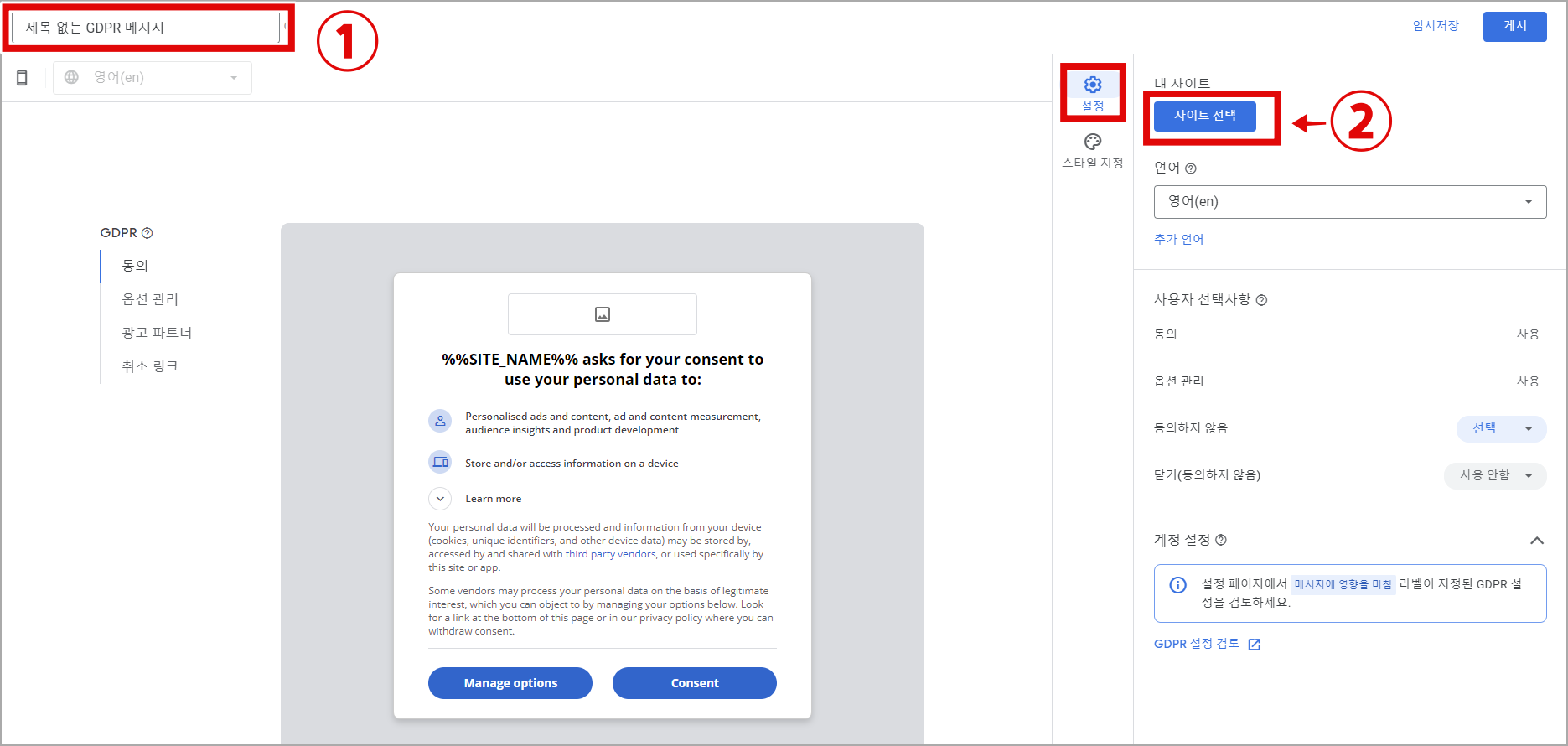
애드센스에 연결된 (혹은 승인 대기 중)인 블로그 URL이 보입니다. 저는 5개가 연결되어 있어 5개가 보입니다. GDPR 메시지가 보일 사이트의 URL 추가 버튼을 클릭합니다. (사이트 이름을 넣고 싶다면 사이트 이름 추가 버튼을 클릭 후 넣으면 됩니다. 저는 사이트 이름은 설정하지 않았습니다.)
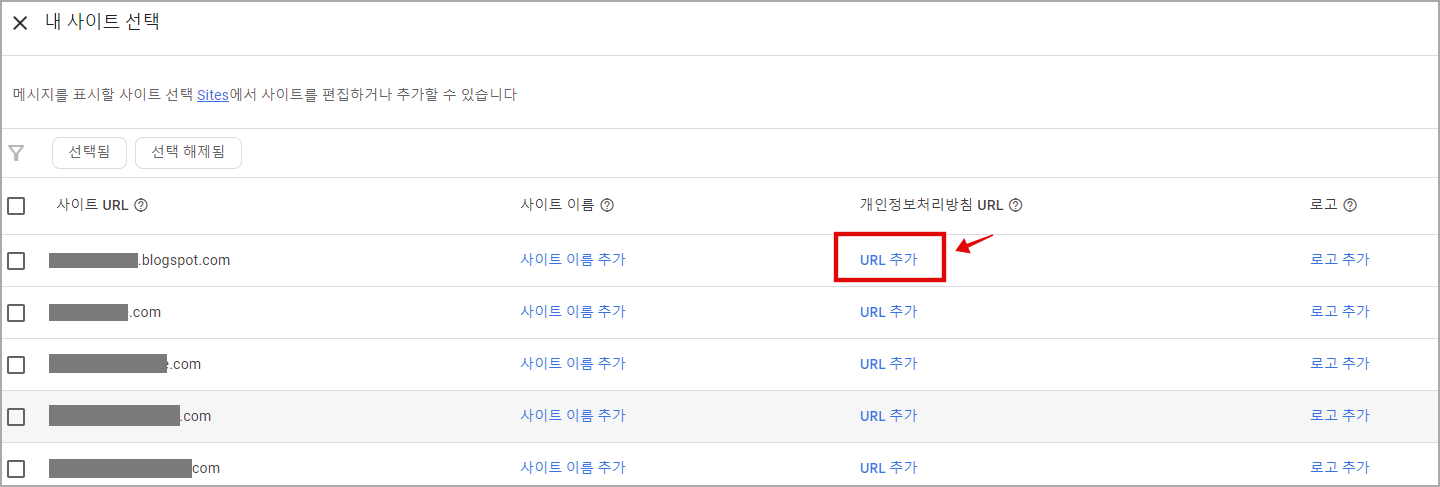
아래와 같이 '개인정보처리방침 URL'을 입력할 수 있는 팝업창이 뜹니다. 여기에 URL을 '본인의 블로그 URL/privacy'로 적어줍니다. 예를 들어 내 블로그 URL이 www.myblog.com이라면 'https://www.myblog.com/privacy'라고 라고 적으면 됩니다. URL 입력 후 하단의 확인 버튼을 클릭하면 됩니다.
URL 추가 방법 예)
www.myblog.com → https://www.myblog.com/privacy
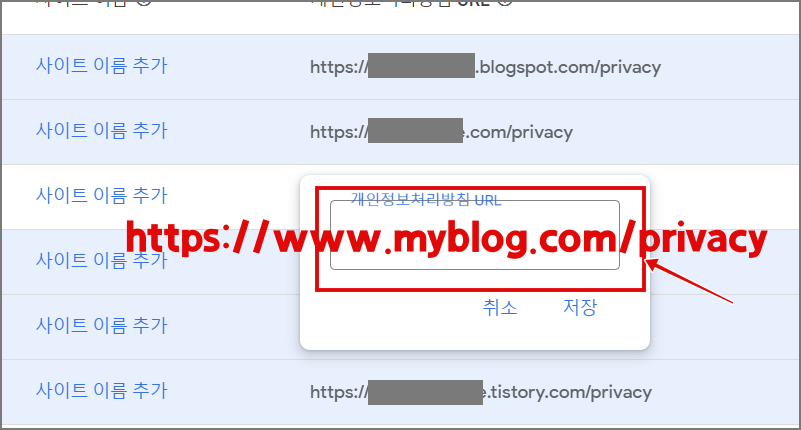
2) 기타 설정
GDPR 메시지가 보일 사이트 선택이 끝났다면 언어 및 사용자 선택사항을 설정합니다. 언어는 유럽의 여러 나라에서 봐야 하는 메시지이므로 영어로 선택했습니다. 사용자 선택사항 중 '동의하지 않음'과 '닫기'를 사용으로 변경해 줍니다.
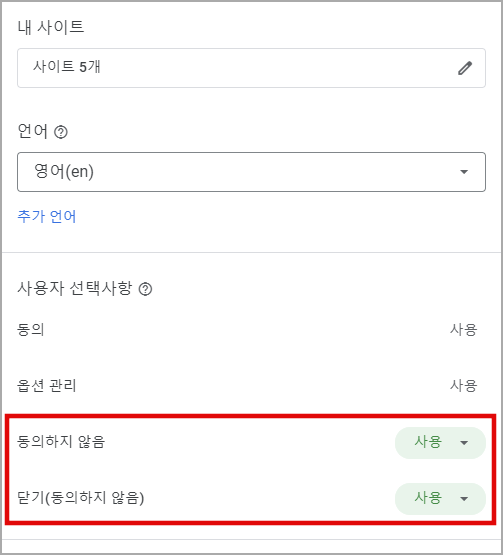
스타일 지정
스타일 지정으로 폰트나 글씨 크기 및 로고 등을 지정할 수 있습니다. 여기에서는 로고 없이 진행하는 것을 소개하겠습니다. GDPR 메시지 작성 메뉴에서 우측 상단의 '스타일 지정' → '해더'를 클릭합니다. 이후 로고를 클릭해 OFF 시킵니다.
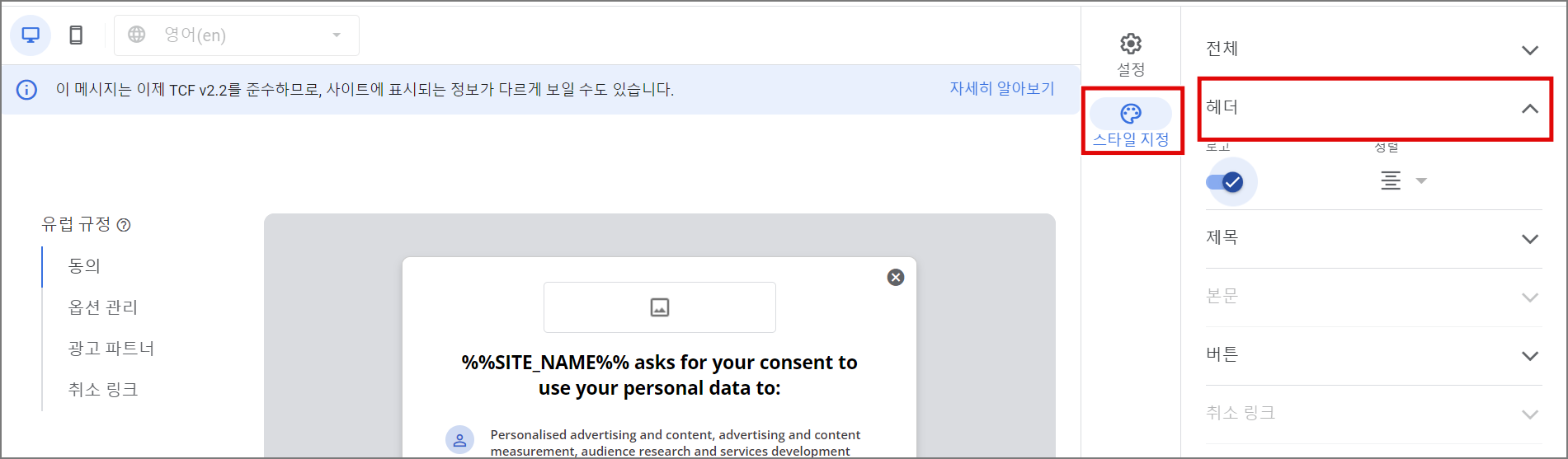
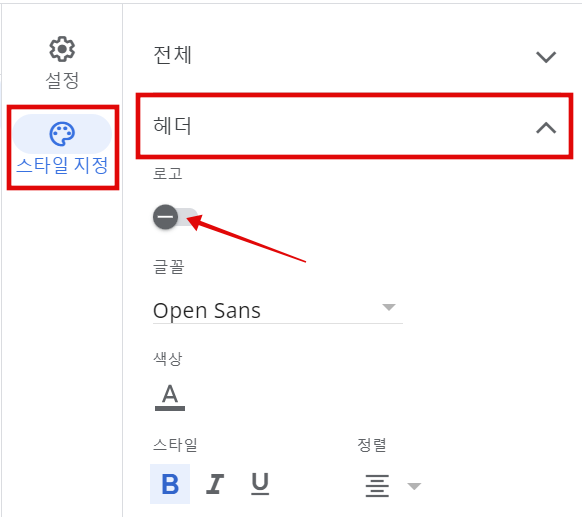
추가로 글꼴이나 색상을 변경하고 싶다면 수정합니다.
게시 및 확인
사이트 선택 및 스타일 지정 (로고 삭제)가 완료되면 우측 상단의 게시 버튼을 클릭합니다. '메시지를 게시할 준비가 되었습니다'라는 팝업의 확인 버튼을 눌러 완료합니다.
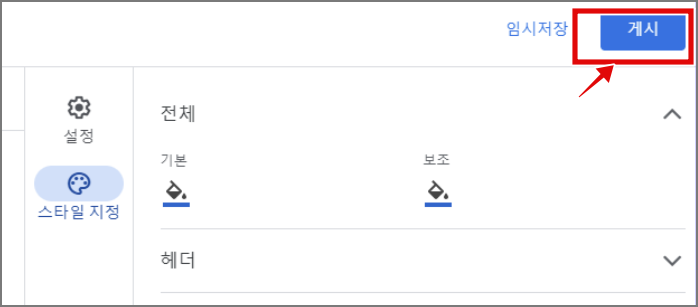

지금까지 GDPR 메시지 만들기에 대해 알아보았습니다. 1월 16일부터는 자동 설정된다고 하니 자동 설정을 원하지 않는 분들은 16일 전에 설정하시기 바랍니다.
'블로그수익화 > 티스토리' 카테고리의 다른 글
| 구글 애널리틱스 계정 추가하기, 속성 추가 및 속성 삭제 하기 (0) | 2024.02.23 |
|---|---|
| 애드센스 전면 광고 빈도 설정: 최적화 가이드 (2) | 2024.01.22 |
| 애드센스 싱가포르 세금정보 추가 방법 (2) | 2024.01.02 |
| 구글 서치콘솔 소유권 인증 HTML 태그 찾는 방법 (3) | 2023.12.08 |
| 구글 애드센스 블로그 추가 승인 요청하기 (티스토리 2개 이상 운영 시) (7) | 2023.06.20 |




댓글